The TCPProxy
The TCPProxy is a proxy process that you can place in a TCP stream, such as the HTTP connection between your browser and a server. It filters the request and response streams, sending the results to the terminal window (stdout). You can control its behaviour by specifying different filters.
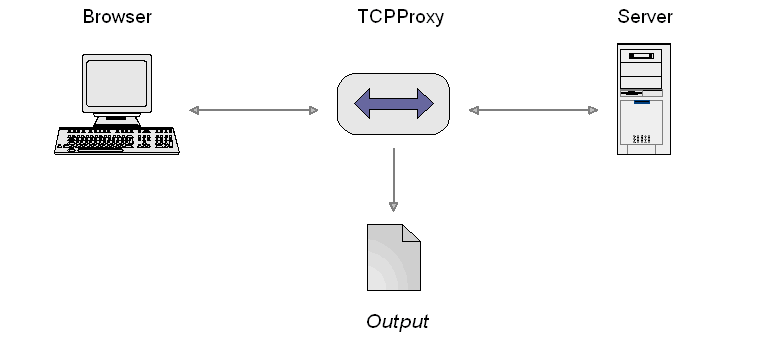
The TCPProxy's main purpose is to automatically generate HTTP test scripts that can be replayed with The Grinder's HTTP plugin. Because the TCPProxy lets you see what's going on at a network level it is also very useful as a debugging tool in its own right.
Starting the TCPProxy
You start the TCPProxy with something like:
CLASSPATH=/opt/grinder/lib/grinder.jar export CLASSPATH java net.grinder.TCPProxy
Say java net.grinder.TCPProxy -? to get a full list of the command line options.
With no additional options, the TCPProxy will start and display the following information:
Initialising as an HTTP/HTTPS proxy with the parameters: Request filters: EchoFilter Response filters: EchoFilter Local address: localhost:8001 Engine initialised, listening on port 8001
This indicates that the TCPProxy is listening as an HTTP proxy on port 8001 (the default, but you can change it with -localPort).
The TCPProxy appears to your browser just like any other HTTP proxy server, and you can use your browser as normal. If you type http://grinder.sourceforge.net into your browser it will display The Grinder home page and the TCPProxy will output all of the HTTP interactions between the browser and the SourceForge site.
The TCPProxy will proxy both HTTP and HTTPS. See below for details on customising the SSL configuration.
Preparing the Browser
You should now set your browser connection settings to specify the TCPProxy as the HTTP proxy. In the browser options dialog, set the proxy host to be the host on which the TCPProxy is running and proxy port to be 8001).
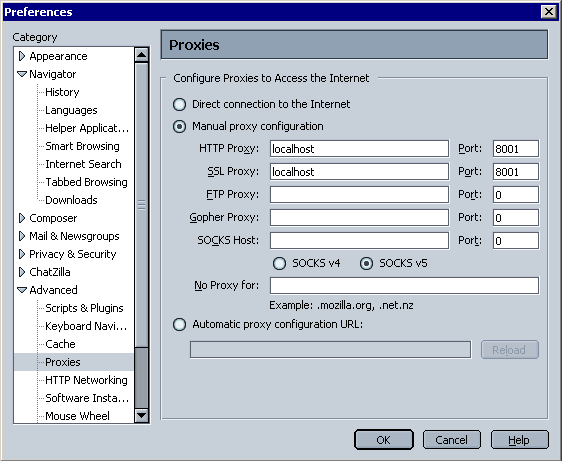
The relevant options dialog can be accessed by the following steps:
MSIE: Tools -> Internet Options -> Connections -> Local Area Network Settings.
Mozilla/Netscape: Edit -> Preferences -> Advanced - Proxies.
Mozilla/Firefox: Tools -> Options -> General -> Connection Settings.
Opera: Tools -> Preferences -> Advanced -> Network -> Proxy Servers.
It is important to remember to remove any "bypass proxy server" or "No Proxy for" settings that you might have so that all the traffic flows through the TCPProxy and can be captured.
It might also be a good idea to clear out any cache/temporary Internet files that might be on your workstation. On the other hand, you might decide not to do this if you want to record a script representing a frequent user to your site who has images are resources in their browser cache. Also for IE users, changing the temporary Internet files settings to check for a newer version on every visit to a page can be useful.
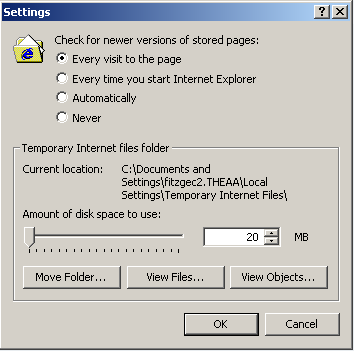
Using the EchoFilter
The EchoFilter is the default filter used by the TCPProxy if no options are specified in the startup command. The EchoFilter outputs the stream activity to the terminal. It can be very useful for debugging as described in this FAQ.
Bytes that do not have a printable ASCII representation are displayed in hexadecimal between square brackets. Here's some example output:
------ 127.0.0.1:2263->ads.osdn.com:80 ------
GET /?ad_id=5839&alloc_id=12703&site_id=2&request_id=8320720&1102173982760 HTTP/1.1
Host: ads.osdn.com
User-Agent: Mozilla/5.0 (Windows; U; Windows NT 5.0; en-US; rv:1.7.5) Gecko/20041107 Firefox/1.0
Accept: image/png,*/*;q=0.5
Accept-Language: en-gb,en-us;q=0.7,en;q=0.3
Accept-Encoding: gzip,deflate
Accept-Charset: ISO-8859-1,utf-8;q=0.7,*;q=0.7
Keep-Alive: 300
Proxy-Connection: keep-alive
Referer: http://sourceforge.net/projects/grinder
--- ads.osdn.com:80->127.0.0.1:2263 opened --
------ ads.osdn.com:80->127.0.0.1:2273 ------
HTTP/1.1 200 OK
Date: Sat, 04 Dec 2004 15:26:27 GMT
Server: Apache/1.3.29 (Unix) mod_gzip/1.3.26.1a mod_perl/1.29
Pragma: no-cache
Cache-control: private
Connection: close
Transfer-Encoding: chunked
Content-Type: image/gif
------ ads.osdn.com:80->127.0.0.1:2273 ------
80B
GIF89ae[00])[00D50000C3C3C3FEFDFD]hhhVVVyyy[F5CCD2D4D4D4CBCBCBD7]'F
Information lines are displayed to indicate the end point addresses and direction of the information flow and also whether a connection has just been opened or closed.
Using the HTTP TCPProxy filters
You can use the TCPProxy to generate an HTTP script suitable for use with The Grinder. The Grinder provides a pair of HTTP filters for this purpose. These filters are enabled by the -http command line option.
The first step is to start the TCPProxy with an HTTP filter:
java net.grinder.TCPProxy -console -http > grinder.py
The > grinder.py part of the line sends the script to a file called grinder.py.
The terminal output of the TCPProxy looks like:
14/03/06 17:04:25 (tcpproxy): Initialising as an HTTP/HTTPS proxy with the parameters: Request filters: HTTPRequestFilter Response filters: HTTPResponseFilter Local address: localhost:8001 14/03/06 17:04:27 (tcpproxy): Engine initialised, listening on port 8001
The console (initiated by -console) displays a simple control window that allows the TCPProxy to be shut down cleanly. This is needed because some terminal shells, e.g. Cygwin bash, do not allow Java processes to be interrupted cleanly, so filters cannot rely on standard shut down hooks. The console also allows a user to add ad-hoc commentary to the script during the recording. The console looks like this:

The TCPProxy console will be incorporated into the main console in a future release.
Set your browser to use the TCPProxy as the HTTP proxy as described earlier), and run through your test scenario on your website.
Having finished your run through, press "Stop" on the TCPProxy console and the generated script will be written to grinder.py.
The grinder.py file contains headers, requests and a logical grouping of requests into pages, of the recorded tests.
For example, the headers section:
# The Grinder 3.11-SNAPSHOT
# HTTP script recorded by TCPProxy at 05-Jul-2012 09:20:55
from net.grinder.script import Test
from net.grinder.script.Grinder import grinder
from net.grinder.plugin.http import HTTPPluginControl, HTTPRequest
from HTTPClient import NVPair
connectionDefaults = HTTPPluginControl.getConnectionDefaults()
httpUtilities = HTTPPluginControl.getHTTPUtilities()
# To use a proxy server, uncomment the next line and set the host and port.
# connectionDefaults.setProxyServer("localhost", 8001)
def createRequest(test, url, headers=None):
"""Create an instrumented HTTPRequest."""
request = HTTPRequest(url=url)
if headers: request.headers=headers
test.record(request, HTTPRequest.getHttpMethodFilter())
return request
# These definitions at the top level of the file are evaluated once,
# when the worker process is started.
connectionDefaults.defaultHeaders = \
[ NVPair('Accept-Encoding', 'gzip, deflate'),
NVPair('Accept-Language', 'en-gb,en;q=0.5'),
NVPair('Cache-Control', 'no-cache'),
NVPair('User-Agent', 'Mozilla/5.0 (X11; Ubuntu; Linux x86_64; rv:13.0) Gecko/20100101 Firefox/13.0.1'), ]
headers0= \
[ NVPair('Accept', 'text/css,*/*;q=0.1'),
NVPair('Referer', 'http://grinder.sourceforge.net/'), ]
headers1= \
[ NVPair('Accept', '*/*'),
NVPair('Referer', 'http://grinder.sourceforge.net/'), ]
headers2= \
[ NVPair('Accept', 'image/png,image/*;q=0.8,*/*;q=0.5'),
NVPair('Referer', 'http://grinder.sourceforge.net/'), ]
headers3= \
[ NVPair('Accept', 'image/png,image/*;q=0.8,*/*;q=0.5'),
NVPair('Referer', 'http://grinder.sourceforge.net/skin/screen.css'), ]
headers4= \
[ NVPair('Accept', 'image/png,image/*;q=0.8,*/*;q=0.5'),
NVPair('Referer', 'http://grinder.sourceforge.net/skin/profile.css'), ]
#....
In the requests section, a request object for each unique URL is created:
url0 = 'http://grinder.sourceforge.net:80' url1 = 'http://www.ohloh.net:80' url2 = 'http://sourceforge.net:80' request101 = createRequest(Test(101, 'GET /'), url0) request102 = createRequest(Test(102, 'GET profile.css'), url0, headers0) request103 = createRequest(Test(103, 'GET screen.css'), url0, headers0) request104 = createRequest(Test(104, 'GET print.css'), url0, headers0) # ...
Note the use of the createRequest helper function, which was defined earlier. This function creates a HTTPRequest object and instruments its GET, POST, ..., methods to report call statistics against the supplied Test.
Finally the TestRunner class. This section groups the requests into pages and defines each page as a method, sets the sleep interval between requests, and provides an instrumented method for the return of data from the tests:
# A method for each recorded page.
def page1(self):
"""GET / (requests 101-131)."""
result = request101.GET('/', None,
( NVPair('Accept', 'text/html,application/xhtml+xml,application/xml;q=0.9,*/*;q=0.8'), ))
self.token_subject = \
httpUtilities.valueFromBodyURI('subject') # 'Feedback on The Grinder web site index.h...'
self.token_sitesearch = \
httpUtilities.valueFromHiddenInput('sitesearch') # 'grinder.sourceforge.net'
grinder.sleep(176)
request102.GET('/skin/profile.css')
request103.GET('/skin/screen.css')
request104.GET('/skin/print.css')
request105.GET('/skin/basic.css')
#.....
return result
def page2(self):
#.....
def __call__(self):
"""Called for every run performed by the worker thread."""
self.page1() # GET / (requests 101-131)
grinder.sleep(39)
self.page2() # GET project_users.js (requests 201-202)
self.page3() # GET pdfdoc.gif (requests 301-305)
self.page4() # GET sflogo.php (request 401)
self.page5() # GET external-link.gif (request 501)
# Instrument page methods.
Test(100, 'Page 1').record(TestRunner.page1)
Test(200, 'Page 2').record(TestRunner.page2)
#.....
Once you've recorded your script you have two methods that you can use to replay your script:
- You can create a simple grinder.properties file and you can replay the recorded scenario with The Grinder. Your properties file should at least set grinder.script to grinder.py.
- Alternately you can use the console to distribute your script to an agent and set it as the script to run. Each agent will still need a simple grinder.properties file containing the console address, though you will not need to set the grinder.script property.
The recorded script grinder.py can be edited by hand to suit your needs.
Generating a Clojure script
You can generate a Clojure script using -http clojure on the command line. For example:
java net.grinder.TCPProxy -http clojure -console
Altering the output with custom stylesheet
The TCPProxy HTTP filters installed with -http, -http jython, and -http clojure, each create their output by transforming an XML model of the HTTP request/response stream using an XLST stylesheet.
These standard stylesheets can be found in etc. You can use a stylesheet of of your own making to customise the output of the filter. You should pass the file name of your custom stylesheet as a command line argument directly after -http.
If you want to see the intermediate XML model you can use:
java net.grinder.TCPProxy -http etc/httpToXML.xsl -console
The model confirms to the XML schema etc/tcpproxy-http.xsd.
How to offset test numbers
If sometimes useful to offset test numbers for a test script when running several different scripts together, perhaps using the sequence, or parallel examples from the script gallery. This gives the tests contributed by each script a distinct range of test numbers, which is important because the test number uniquely identifies the test in the console and the data logs.
The HTTP TCPProxy filter allows the recording of a test script with off-setting test numbers. This is done using the HTTPPlugin.initialTest property, which can either be set directly on the command line, or in a file using the -properties option. Here's an example that will start the test numbers at 1000:
java -DHTTPPlugin.initialTest=1000 net.grinder.TCPProxy -http
Its also simple to offset test values by modifying the script.
Edit the recorded script to replace:
from net.grinder.script import Test
with:
from net.grinder.script import Test as StandardTest
def Test(number, description):
# Adjust the 1000 to the appropriate offset.
return StandardTest(number + 1000, description)
Neither technique allows different test scripts to be merged together into one because you also have to alter the identifiers used for headers, URLs, pages, tokens, and so on. If you want to do this, you might consider a custom stylesheet.
How to record additional headers
By default, the following HTTP headers are recorded from the HTTP stream.
- Accept
- Accept-Charset
- Accept-Encoding
- Accept-Language
- Cache-Control
- Referer
- User-Agent
- Content-Type
- If-Modified-Since
- If-None-Match
Additional headers can be specified with the HTTPPlugin.additionalHeaders system property. The value is a comma-separated list of header names. For example:
java net.grinder.TCPProxy -DHTTPPlugin.additionalHeaders=MyHeader,AnotherHeaderName -http
SSL and HTTPS support
The TCPProxy has SSL support based on Java's JSSE framework.
SSL relationships are necessarily point to point. When you interpose the TCPProxy in SSL communications between a browser and a server you end up with two SSL connections. Each SSL connection has its own set of client and server certificates (both of which are optional).

The TCPProxy will negotiate appropriate certificates for both connections using built-in certificates or those from a user-specified Java key store. In particular, the TCPProxy needs a self-signed server certificate for the connection from the browser. By default, the TCPProxy will use a built-in certificate.
When first establishing a connection, your browser will present a warning and confirmation dialog. This is because the built-in certificate isn't authorised by any of the certificate authorities that the browser trusts. Additionally, the built-in certificate authorises localhost so if your server doesn't listen at this address the browser will complain. Choose the "accept this certificate for this session" option.
Custom certificates
With more complicated pages, a browser may not give you the option to accept the test certificate. In this case, you can specify your own server certificate for the connection from the browser, or add client certificates for the connection to the server, using the -keystore, -keystorepassword, and -keystoretype options. See the J2SE/JSSE documentation for how to set up a key store.
If you fail to provide a key store with a valid server certificate , you may get a No available certificate corresponds to the SSL cipher suites which are enabled exception, and your browser may report that it cannot communicate as it has no common encryption algorithms. Internet Explorer likes to be different. If start the TCPProxy without a valid server certificate and then connect through it using Internet Explorer, the TCPProxy will report "SSL peer shut down incorrectly. The browser will just spin away until it times out. The easiest way to provide a server certificate is to copy the testkeys file from the JSSE samples distribution and start the proxy using:
java net.grinder.TCPProxy -keyStore testkeys -keyStorePassword passphrase
Alfin Haji provided the following helpful write-up explaining how he solved a problem using a custom keystore:
The site we were testing had an embedded iframe that was making a call out to an HTTPS endpoint using an AJAX call via javascript. This endpoint was further making a call out to another HTTPS endpoint. The self-signed cert that Grinder was issuing was causing the following error to be thrown in developer tools of Chrome: net::ERR_INSECURE_RESPONSE. As a result, all the content in that iframe was blank and not being rendered (IE was throwing a content blocked error). IE developer tools was also throwing an error in developer tools that indicated the content was in mixed security format (HTTP and HTTPS) - SEC7111 "HTTPS security is compromised by [name of resource]".
Now since all traffic needs to go through a local proxy (TCPProxy), and since some of that traffic was secured, TCPProxy had to do a MITM in order to decrypt the secure traffic. However, since TCPProxy had an untrusted cert with hostnames not matching those endpoints that our app was calling out to, the browser generated an error.
Resolution: We created a self-signed cert using keytool.exe and we added the sites/endpoints we was testing in the Subject Alternative Name section of the certificate. We then added the new certificate to the browser’s trust store:
- Create certificate using keytool.exe and add the sites/endpoints you are testing that are blocking content from being shown in browser. Example below:
keytool -genkeypair -keystore keystore -dname "CN=test, OU=Unknown, O=Unknown, L=Unknown, ST=Unknown, C=Unknown" -storepass password -keyalg RSA -alias self-signed-cert –ext SAN=dns:domain1,dns:domain2
You can add as many SANs as you want. Delimit them with “:” and if you are adding a DNS name, start with dns:
- Launch tcpproxy with the keystore generated above: java -classpath %CLASSPATH% net.grinder.TCPProxy -keyStore path to above keystore -keyStorePassword password -console -http > script.py
- Point your browser to the proxy, you will get a certificate error. IE for some reason didn't allow us to export the certificate, so we used Chrome. Export in base64 format.
- Then in IE, imported the certificate to the trust store: Internet Options > Content > Certificates > Trusted Root Certification Authorities > Import. Browse to the exported certificate from step 3 above and import.
- Restart the browser and navigate to the app. Your certificate should now be valid and content that was blocked should now be visible since the domains that were blocking the content are valid for the certificate provided (from step 1).
Using the TCPProxy with other proxies
The TCPProxy can be used with other HTTP/HTTPS proxies.
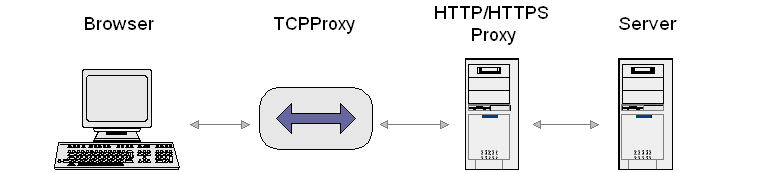
Use the -httpproxy option to specify the host name and port of the proxy. Use the -httpsproxy option only if your HTTPS proxy requires separate settings.
Using the TCPProxy as a port forwarder
It is normally most useful to use the TCPProxy in its HTTP Proxy mode as described above.
When using the TCPProxy as a debugging tool it occasionally is useful to use it in port forwarding mode. This mode is enabled when one or more of -remotehost and -remoteport are specified. In port forwarding mode, the TCPProxy simply listens on localhost:localport and forwards to remotehost:remoteport.
To understand why HTTP Proxy mode is usually better than port forwarding mode when using a browser, consider what happens if the remote server returns a page with an absolute URL link back to itself. If you click on the link, the browser will contact the server directly, bypassing the TCPProxy. Another disadvantage is that you can't use the TCPProxy with more than one remote sever.
Summary of TCPProxy options
| Option | Description |
|---|---|
| Commonly used options | |
| -console | Display a simple console that has a control button that allows The TCPProxy to be shut down cleanly. This can help in certain situations where a hard kill of the TCPProxy process would lose output that is still buffered in memory. |
| -http [stylesheet] | Adds a standard request filter and response filter to produce a Jython script for The Grinder suitable for use with the HTTP plugin. The default filter generates a Jython script and is equivalent to -http jython. Alternatively, use clojure to produce a Clojure script, or the output can be customised completely by providing the file name of an XSLT style sheet. |
| -requestfilter filter | Add a request filter. filter can be the name of a class that implements net.grinder.tools.tcpproxy.TCPProxyFilter or one of NONE, ECHO. The option can be specified multiple times, in which case the filters are invoked one after another. If the not specified, the default ECHO filter is used. |
| -responsefilter filter | Add a response filter. filter can be the name of a class that implements net.grinder.tools.tcpproxy.TCPProxyFilter or one of NONE, ECHO. The option can be specified multiple times, in which case the filters are invoked one after another. If the not specified, the default ECHO filter is used. |
| -localhost host | Set the host name or IP address to listen on. This must correspond to an interface of the machine the TCPProxy is started on. The default is localhost. |
| -localport port | Set the port to listen on. The default is 8001. |
| -keystore file | Specify a custom key store. Usually the built-in keystore is good enough so -keystore does not need to be specified. |
| -keystorepassword password | Set the key store password. Only used if -keystore is set. Optional for some key store types. |
| -keystoretype type | Set the key store type. Only used if -keystore is set. If not specified, the default value depends on JSSE configuration but is usually jks. |
| Less frequently used options | |
| -properties file | Specify a file containing properties that are passed on to the filters. |
| -remotehost host | Set the host name or port the TCPProxy should connect to in port forwarding mode. The TCPProxy starts in port forwarding mode if either -remotehost or -remoteport is set. The default is localhost. |
| -remoteport port | Set the port the TCPProxy should connect to in port forwarding mode. The TCPProxy starts in port forwarding mode if either -remotehost or -remoteport is set. The default is 7001. |
| -timeout seconds | Set an idle timeout. This is how long the TCPProxy will wait for a request before timing out and freeing the local port. The TCPProxy will not time out if there are active connections. |
| -httpproxy host port | Specify that output should be directed through another HTTP/HTTPS proxy. This may help you reach the Internet. This option is not supported in port forwarding mode. |
| -httpsproxy host port | Specify that output should be directed through a HTTPS proxy. Overrides any -httpproxy setting. This option is not supported in port forwarding mode. |
| -ssl | Use SSL in port forwarding mode. This will make both the TCPProxy's local socket and the connections to the target server use SSL. The default HTTP Proxy mode ignores this option and always listens as an HTTP proxy and an HTTPS proxy. |
| -colour | Specify that a simple colour scheme should be used to distinguish request streams from response schemes. This uses terminal control codes that only work on ANSI compliant terminals. |
| -component class | Register a component class with the filter PicoContainer. |
| -debug | Make PicoContainer chatty. |

